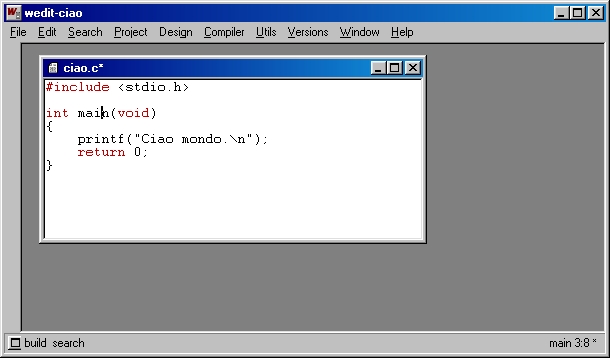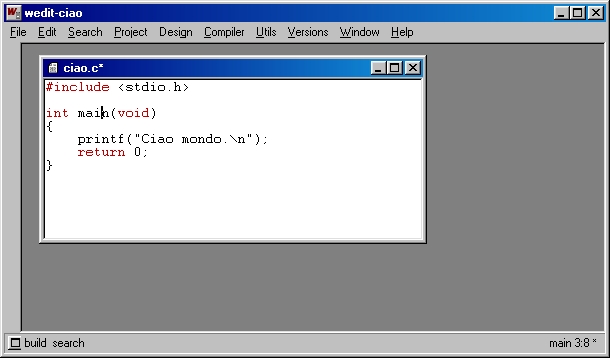Università degli Studi di Roma "La Sapienza"
Facoltà di Ingegneria
Guida all'uso di LCC-Win32 per la programmazione in C
Corso di Fondamenti di Programmazione - A.A. 2001/2002
Diego Calvanese, Domenico Lembo
Il programma LCC-Win32 costituisce un ambiente integrato per la messa a punto
di programmi in C (ed eventualmente in altri linguaggi di programmazione quali
Pascal, Fortran ed Eiffel). In questo ambiente è possibile creare,
correggere, compilare, mandare in esecuzione e memorizzare su disco programmi
C.
1. Ambiente di sviluppo LCC-Win32
Lanciando LCC-Win32 viene visualizzata la schermata seguente:
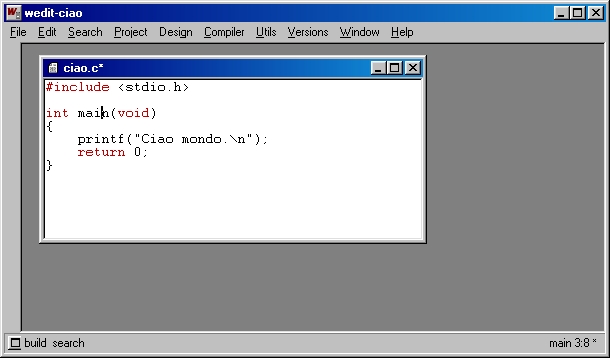
Tramite i menù è possibile selezionare i comandi
desiderati. Questo può avvenire sia utilizzando il mouse, sia
posizionandosi con le frecce sul comando desiderato e premendo quindi il tasto
Invio. Ad un comando può inoltre essere associato un tasto
Fi (F1,...,F10), oppure le combinazioni
Alt+Fi, Ctrl+Fi, Alt o Ctrl
seguiti (lasciando premuto Alt o Ctrl) da un carattere o
tasto (ad esempio BkSp (spazio) o Up-arrow (freccia verso
l'alto)). È anche possibile selezionare un menù digitando il
tasto Alt seguito dalla lettera iniziale del menù stesso (senza
rilasciare il tasto Alt).
Le combinazioni di tasti che corrispondono a particolari comandi sono indicate
nei menù di appartenenza.
Se si vuole uscire definitivamente da LCC-Win32 basta eseguire il comando
Quit del menù File (o da tastiera Alt+F4).
2. Realizzazione di un programma
In LCC-Win32 ogni programma C deve essere associato ad un progetto che guida le
operazioni di scrittura, compilazione, esecuzione e memorizzazione su disco del
programma stesso. Ogni progetto può essere associato ad un solo
programma. Esistono due modalità per creare i progetti:
- la prima richiede che il progetto sia creato manualmente tramite il
comando New Project del menù File, e che i file
che ostituiscono il programma siano esplicitamente selezionati dal
programmatore ed associati al progetto stesso;
- nella seconda modalità, il progetto viene creato in modo
automatico alla prima compilazione del programma C che si intende
realizzare. Il file complilato viene direttamente associato al progetto,
mentre altri file possono essere aggiunti in un secondo momento tramite
il comando Add/Delete files del menù
Project.
Mentre nel primo caso la procedura prevede che il programmatore stabilisca i
valori dei parametri di configurazione del progetto, nel secondo questi
assumono dei valori di default che possono essere eventualmente cambiati
successivamente tramite il comando Configuration del menù
Project.
Nel corso di Fondamenti di Informatica realizzeremo programmi in C
relativamente semplici, per i quali possiamo fare uso di progetti che
contengono un unico file e che sono sufficientemente semplici da non richiedere
una configurazione manuale. Nel seguito, quindi, descriviamo in dettaglio come
realizzare un programma C in LCC-Win32 sfruttando la possibilità di
creare automaticamente il progetto associato (modalità 2).
Prima di proseguire è bene notare che, sebbene in questa dispensa ci
limitiamo a situazioni in cui un unico file viene associato ad un progetto,
ciò non implica che il programma associato debba necessariamente essere
scritto in un solo file. Nell'ambito del corso verranno studiati anche casi in
cui un programma viene suddiviso in più file tramite l'uso della
direttiva di compilazione #include. In questi casi, al progetto
dovrà essere associato unicamente il file contenente la funzione
main, mentre gli altri file non dovranno essere aggiunti al
progetto.
Per semplicità di esposizione, nel seguito supporremo che il
programma sia scritto in un unico file. Nel caso in cui si debba suddividere un
programma in più file, ognuno di questi potrà essere creato e
modificato con le stesse modalità descritte nei paragrafi 2.1, 2.2 e
2.5, mentre solo il file contenente la funzione main dovrà
essere compilato ed eseguito.
2.1 Creazione di un nuovo programma
Per creare un nuovo programma si esegue il comando New > File del
menù File e si inserisce il nome che si intende assegnare al
file nella casella Name?, ad esempio mio_programma.c (si noti
che è necessario specificare esplicitamente l'estensione .c nel
nome del file). In questo modo viene visualizzata la finestra
mio_programma.c in cui verrà scritto il testo del
programma. È bene notare che a questo punto non è ancora stato
memorizzato su disco il file mio_programma.c, ma che questo
verrà effettivamente creato solo dopo aver apportato delle modifiche al
testo ed averle successivamente salvate (vedi comando Save più
avanti).
2.2 Scrittura del programma
Per i comandi dell'editor si rimanda
- al menù Edit per le operazioni di inserimento e
cancellazione del testo ed
- al menù Search per la ricerca e
sostituzione di parti del testo.
Si ricorda che le frecce consentono di posizionare il cursore nel punto sul
quale si intende lavorare. Quando si ritiene completato il testo del programma
questo può essere salvato nel file associato alla finestra
tramite il comando Save del menù File
(Ctrl+S). Il file così salvato viene memorizzato nella
directory corrente.
Se si vuole conoscere il nome ed il percorso della directory
corrente ed eventualmente modificarlo, è possibile utilizzare il
comando Configuration del menù Project e selezionare
la scheda General (il percorso della directory corrente è
indicato nella casella Current directory).
Se si vuole salvare su un nuovo file, il comando da utilizzare
è Save as, che ne richiede il nome; in questo caso il file di
partenza rimane inalterato. Ovviamente questo comando può essere usato
anche per salvare in una directory diversa da quella corrente.
2.3 Compilazione del programma
La compilazione del programma avviene tramite il comando Compile
mio_programma.c del menù Compiler. La prima volta che
viene eseguita la compilazione viene automaticamente creato un progetto che
assume lo stesso nome del file (ad esempio mio_programma), e che
contiene il file stesso. Notiamo che, per poter compilare (e successivamente
eseguire) un programma, LCC-Win32 ha bisogno che il progetto associato al
programma sia "aperto".
Quando avviene la prima compilazione, il progetto creato viene automaticamente
aperto, e diviene il "progetto corrente". Il nome del progetto corrente
è indicato sulla barra della finestra LCC-Win32. La prima volta che
viene compilato un nuovo programma è bene che gli altri progetti siano
stati preventivamente chiusi. In caso contrario LCC-Win32 chiederà
all'utente se intende aggiungere il file da compilare al progetto corrente o se
si vuole realizzare un nuovo progetto per questo file. Dal momento che nel caso
che stiamo trattando il nuovo file è relativo ad un nuovo programma, il
programmatore dovrà selezionare l'opzione nuovo progetto (tasto New
Project).
Non appena il file è compilato, nella directory corrente viene
creata una nuova cartella, chiamata lcc, in cui vengono memorizzati i
prodotti della compilazione.
- Se la compilazione ha successo, il compilatore segnala, nella finestra di
compilazione (parte bassa dello schermo) mio_programma.exe built
successfully e nella cartella lcc vengono memorizzati i
file mio_programma.obj e mio_programma.exe, che
costituiscono il file oggetto ed il file eseguibile prodotti dalla
compilazione. Notiamo che il file mio_programma.exe è
scritto in linguaggio macchina, e per questo direttamente comprensibile
dal calcolatore, e può essere utilizzato senza entrare in
LCC-Win32 mandandolo in esecuzione direttamente dal DOS.
- Se la compilazione del programma rivela degli errori o avvertimenti, la
versione eseguibile e la versione oggetto del programma non vengono
prodotte, e nella cartella lcc sono memorizzati solo alcuni file
ausiliari. In questo caso la finestra di compilazione riporta una lista
contenente messaggi di errore o avvertimento. Un doppio click del mouse
su un messaggio porta il cursore a posizionarsi automaticamente sulla
parte di programma in cui è stato commesso l'errore, facilitando
così la correzione.
Una volta corretto l'errore si deve salvare e ricompilare di nuovo il
programma, e così via fino a ottenere il messaggio
mio_programma.exe built successfully. A questo punto conviene
salvare nuovamente il programma su file.
Sottolineamo il fatto che, per compilare il programma modificato, è
necessario salvare le correzioni effettuate. In caso contrario si compila una
versione non aggiornata del file che può risultare differente da quella
visualizzata.
2.4 Esecuzione del programma
Il comando Execute mio_programma.exe del menù Compiler
compila il programma e, se non vengono individuati errori, lo esegue. L'input e
l'output dei dati avvengono in una finestra di esecuzione (ti tipo
testuale) che viene automaticamente aperta all'inizio dell'esecuzione e chiusa
al termine. Per interrompere il programma (ad esempio, nei casi di non
terminazione) si usano i tasti Ctrl+Pausa, o semplicemente si chiude
la finestra di esecuzione.
2.5 Modifica di un programma
Se si vuole modificare un programma realizzato in precedenza e già
memorizzato su disco occorre aprire il progetto associato al programma. Per
aprire un progetto si può utilizzare il comando Open del
menù Project, che consente di effettuare una selezione da una
lista di progetti esistenti. L'apertura di un nuovo progetto provoca la
chiusura del progetto corrente (se questo esiste). Se si desidera avere
più progetti aperti contemporaneamente occorre selezionare la casella in
basso della finestra Open a project. Ad ogni modo, è buona
norma mantenere aperto un solo progetto alla volta.
L'apertura di un progetto non porta necessariamente all'apertura dei file
che ne fanno parte, ma questi devono essere aperti a loro volta tramite il
comando Open File dal menù File. Nel caso in cui sia
necessario consultare la lista dei file appartenenti ad un progetto si
può utilizzare il comando Add/Delete files del menù
Project. È comunque possibile aprire file che non appartengono
al progetto. Notiamo che all'apertura di un progetto può accadere che
siano visualizzati file che non fanno parte del progetto stesso. Questo
è dovuto al fatto che, quando si apre un progetto, vengono visualizzati
esattamente gli stessi file che erano aperti al momento della sua chiusura.
Una volta effettuate le modifiche e terminato il lavoro su un progetto,
questo può esser chiuso tramite il comando Close del
menù Project (vivamente consigliato).
2.6 Note conclusive sui progetti
Come abbiamo già detto nel paragrafo 2.3, quando un programma viene
compilato per la prima volta, LCC-Win32 crea automaticamente il progeto
associato. Viene inoltre creata nella directory corrente una cartella
lcc che contiene i prodotti della compilazione, ed in particolare il
file eseguibile, ad esempio mio_programma.exe. Quando il programma
sviluppato deve eseguire operazioni di lettura da e/o scrittura su file,
è necessario tenere conto che l'eseguibile del programma si trova nella
cartella lcc (e non nella stessa cartella del file sorgente C).
Quindi, se il programma deve accedere ad un file di input/output specificandone
solo il nome (senza percorso), perchè questo file possa essere trovato
dal programma, deve trovarsi nella cartella lcc. Se invece un file
di input/output si trova nella stessa cartella del file sorgente C, allora si
dovrà utilizzare come percorso ../ (ovvero risalire da
lcc di una cartella).
Si noti inoltre che, se la directory corrente contine già una
sottocartella lcc, allora, al momento della compilazione di un nuovo
progetto, verrà creata ed utilizzata una cartella lcc1.
Analogamente, se esiste già anche la cartella lcc1, allora
viene creata lcc2, e così via. Questo comporta che, se si
tengono molti file sorgente relativi a programmi (e quindi progetti) diversi in
una stessa directory, si avranno molte sottocartelle lcci, e
diventa complicato stabilire quale cartella lcci è
associata a quale progetto. Si consiglia pertanto di utilizzare una directory
separata per ogni programma che si sviluppa (ad esempio con lo stesso nome del
programma senza estensione .c)
3. Individuazione degli errori
Uno degli aspetti più importanti di un ambiente di programmazione
riguarda gli strumenti per l'individuazione degli errori logici contenuti nei
programmi. A questo proposito risulta molto utile fare uso degli strumenti
offerti dall'ambiente di programmazione.
In LCC-Win32, tali strumenti sono utilizzabili nella modalità di
"debugging", accessibilie tramite il comando Debugger (F5) del
menù Compiler. In questa modalità il menù
Compiler non compare fra i menù disponibili, ed è
sostituito dal menù Debug, mentre la finestra di compilazione
viene usata per i messaggi di debugging (per questo nel seguito viene chiamata
finestra di debugging).
3.1. Esecuzione del programma istruzione per istruzione
Per ottenere una esecuzione istruzione per istruzione del programma occorre
eseguire il comando Step in (F8) del menù Debug. Il
programma viene compilato, la barra di esecuzione viene posta all'inizio della
funzione main() e viene aperta la finestra di esecuzione. Notiamo che
durante il debugging la finestra di esecuzione non è visualizzata in
primo piano, ma è ridotta ad icona sulla barra degli
strumenti. Clickando sull'icona della finestra di esecuzione è possibile
portare la finestra in primo piano ed inserire i dati in input, quando
richiesto da una istruzione di lettura (scanf), o verificare l'effetto
delle istruzioni di output. Ogni volta che si preme F8 viene eseguita
l'istruzione evidenziata.
Consideriamo il programma seguente che somma n interi specificati
dall'utente.
#include <stdio.h>
int main(void)
{
int i, m, n;
int somma = 0;
printf("Numero dati da sommare = ");
scanf("%d", &n);
for (i = 1; i <= n; i++) {
printf("Prossimo dato = ");
scanf("%d", &m);
somma = somma + m;
}
printf("Somma = %d\n", somma);
return 0;
}
Premendo più volte F8 si esegue il programma passo passo. Quando si arriva all'istruzione sottolineata, vengono chiesti dati di input, e, per proseguire, occorre inserirli.
Il comando Same level (F4) del menù Debug, consente
di eseguire in un unico passo l'istruzione corrente, durante l'esecuzione
istruzione per istruzione. In particolare quindi, quando si esegue la chiamata
ad una funzione in questa modalità, non se ne segue il flusso
completo, ma tutta l'attivazione viene eseguita in un singolo passo. Ad
esempio:
#include <stdio.h>
int fattoriale(int x)
{
int i;
int somma = 1;
for (i = x; i >= 1; i--)
somma = somma * i;
return somma;
}
int main(void)
{
int numero, fatt;
printf("Numero = ");
scanf("%d", &numero);
fatt = fattoriale(numero);
printf("Il fattoriale di %d e' %d", numero, fatt);
return 0;
}
Eseguendo il programma passo passo, arrivati all'istruzione sottolineata dando
il comando Same level il sistema restituisce il valore del fattoriale
senza eseguire la funzione istruzione per istruzione come invece avrebbe fatto
con Step in.
Infine, il comando Step out (F9) del menù Debug,
consente di eseguire in un unico passo tutte le istruzioni che vanno dalla
instruzione selezionata alla fine della funzione che si sta eseguendo.
Finestre durante l'esecuzione istruzione per istruzione
In questa fase è utile posizionare la finestra di esecuzione e la
finestra dell'applicazione LCC-Win32 in modo da avere sempre sotto gli occhi il
codice del programma che si sta analizzando e contemporaneamente verificare
l'effetto delle istruzioni (questo può essere utile soprattutto nel caso
in cui si esegua una scanf che causa l'arresto del processo di
debugging fino a che non siano stati inseriti i dati richiesti in input).
3.2. Ispezione delle variabili
Durante l'esecuzione passo passo è molto utile verificare il valore
delle variabili del programma. A questo scopo occorre specificare le variabili
di cui si vuole controllare il valore. Tramite il comando Watchs del
menù Debug si attiva la finestra Watch nella quale si
può specificare il nome di una variabile di cui si vuole controllare il
flusso editando sulla scritta new item. L'operazione va ripetuta per
ogni variabile che si intende ispezionare. La lista delle variabili selezionate
viene mantenuta nella finestra Watch fino al termine della procedura
di debugging.
Facendo riferimento al programma precedente che somma n interi, può
essere utile controllare il valore che assumeranno istruzione dopo istruzione
le variabili somma ed n: queste sono i new item che
vanno inseriti.
Se il programma ancora non è stato mandato in esecuzione, nella
finestra Watch accanto al nome della generica variabile ci sarà
un valore non significativo fino a quando il programma non avrà
raggiunto la definizione della variabile. Proseguendo con l'esecuzione passo
passo del programma le variabili assumono i valori determinati dall'esecuzione
del programma. Si noti che quando ci sono due variabili con lo stesso nome in
due blocchi diversi, viene mostrato il valore della variabile visibile nella
parte di programma in esecuzione.
ATTENZIONE: A causa di alcuni "bachi" di LCC-Win32, il debugging non
funziona correttamente con le variabili di tipo puntatore, né con gli
operatori & e *. Si consideri ad esempio la situazione
seguente:
int main (void)
{
int i = 3;
int* punt = &i;
...
return 0;
}
in cui si decida di ispezionare il valore delle variabili punt ed
i. Se aggiungiamo sia i che punt fra le variabili
ispezionate, vediamo che mentre per la variabile i è
visualizzato il valore (ad esempio 3 dopo l'inizializzazione), per la
variabile punt viene visualizzato il suo indirizzo e non il suo
valore. Quindi, mentre per la variabile i di tipo intero il
comportamento risulta corretto, per la variabile punt di tipo
puntatore ad intero abbiamo un comportamento errato.
La situazione è analoga anche nei casi in cui si vogliano
ispezionare *punt o &i: nel primo caso viene ancora mostrato
l'indirizzo di punt (mentre il valore corretto sarebbe 3),
mentre nel secondo caso viene visualizzato 3, cioè il valore di
i e non il suo indirizzo come richiesto.
Inoltre, sebbene sia consentito l'uso di operatori per visualizzare il
valore di espressioni nella finestra Watch, un tale utilizzo non
sembra funzionare correttamente.
3.3. Punti di arresto
L'esecuzione istruzione per istruzione risulta impraticabile non appena le
dimensioni dei programmi e dei dati diventano significative. Si può per
questo eseguire il comando Run to cursor (F7) del menù
Debug, che provoca l'esecuzione di tutte le istruzioni da quella
corrente fino al punto in cui è posizionato il cursore. Nella finestra
Watch compaiono i valori delle variabili aggiornate fino all'ultima
istruzione eseguita.
Si può infine richiedere l'arresto dell'esecuzione del programma
solo in determinati punti usando i comandi Breakpoint (F2) e Edit
Breakpoint del menù Debug.
- Breakpoint attiva e disattiva punti di arresto incondizionato
che vengono posti nel punto in cui è posizionato il cursore.
- Edit Breakpoint permette di definire e controllare i punti di
arresto. All'esecuzione di tale comando si apre una finestra in cui
è visualizzato l'elenco dei punti di arresto del programma
(casella Established breakpoint), distinguibili tramite l'indice
che indica la riga in cui il punto di arresto è posizionato. Con
un doppio click del mouse su un punto di arresto si visualizza una
ulteriore finestra in cui è possibile indicare il numero dei
passaggi che il programma deve effettuare prima che il punto di arresto
sia attivato (utile, ad esempio, all'interno dei cicli). Se sono presenti
dei punti di arresto incondizionato, cioè inseriti col comando
Breakpoint, il numero di passaggi è posto pari a 0.
Notiamo che i comandi Breakpoint ed Edit Breakpoint del
menù Debug hanno lo stesso funzionamento rispettivamente dei
comandi Set breakpoint e Breakpoint del menù
Compiler che è accessibile al di fuori dell'ambiente di
debugging.
Il comando Execute (F5) del menù Debug consente di
eseguire in un solo passo tutte le istruzioni che sono separate da due punti di
arresto.
3.4. La pila delle attivazioni
La pila delle attivazioni (chiamate) di funzione può essere molto utile
per esaminare l'esecuzione del programma. Per vedere la pila delle attivazioni
di funzione si deve eseguire il comando Stack nel menù
Debug, durante l'esecuzione passo passo. Questo comando visualizza
nella finestra di debugging la pila delle attivazioni nello stato corrente del
programma. Le informazioni contenute nella pila sono aggiornate ogni volta che
viene eseguita una nuova istruzione nell'esecuzione passo passo.
Si consideri il seguente programma che contiene una procedura ricorsiva per
il calcolo del fattoriale.
#include<stdio.h>
void fattoriale(int* risultato, int numero)
{
if (numero > 1) {
*risultato = numero * (*risultato);
fattoriale(risultato, numero-1);
}
}
int main(void)
{
int fatt = 1;
int n;
printf("Inserisci un numero: ");
scanf("%d", &n);
fattoriale(&fatt, n);
printf("Il fattoriale e' %d\n", fatt);
return 0;
}
Supponendo che al programma venga fornito il valore 4, eseguendo il
comando Stack subito dopo la quarta chiamata alla funzione
fattoriale() si ottiene:
_fattoriale: fattoriale.c: 5
int * risultato int * 0x12ff08 = 24
int numero 1
_fattoriale: fattoriale.c: 8
int * risultato int * 0x12ff24 = 24
int numero 2
_fattoriale: fattoriale.c: 8
int * risultato int * 0x12ff40 = 24
int numero 3
_fattoriale: fattoriale.c: 8
int * risultato int * 0x12ff5c = 24
int numero 4
_main: fattoriale.c: 17
(void)
A questo punto dell'esecuzione, lo stack contiene cinque record di attivazione,
ognuno relativo ad una attivazione di funzione del programma. Procedendo dal
basso verso l'alto, notiamo che il primo record è relativo
all'attivazione del main, mentre i successivi si riferiscono alle
quattro attivazioni della funzione fattoriale. In ogni record è
indicato:
- la successiva istruzione da eseguire all'interno della funzione a cui
il record si riferisce. Ad esempio, fattoriale.c: 5 nel record
affiorante della pila indica che il codice relativo alla successiva
istruzione che verrà eseguita è scritto alla quinta riga
del file fattoriale.c;
- per ogni parametro della funzione, una riga contenente il tipo, il nome
ed il valore del parametro. Notiamo che anche in questo caso, come
avviene nel caso dell'ispezione delle variabili, il valore dei paramentri
di tipo puntatore non è riportato correttamente (vedi quanto detto
al termine del paragrafo 3.2).
Notiamo, infine, che con un doppio click del mouse sulla prima riga di un
record della pila delle attivazioni è possibile spostare il cursore sul
codice della funzione relativa, nel punto in cui la sua attivazione era stata
sospesa.
3.5. Chiusura dell'ambiente di debugging
Al termine dell'esecuzione passo passo di un programma, LCC-Win32 chiede di
selezionare la cartella in cui salvare i file prodotti durante la
compilazione. Per proseguire si può selezionare indifferentemente
OK o Annulla, dato che questo non influenza in alcun modo
l'intera procedura di individuazione degli errori. L'esecuzione del passo
successivo causa la chiusura dell'ambiente di debugging.
Se si desidera interrompere l'esecuzione passo passo del programma è
possibile selezionare il comando Stop debugging del menù
Debug.
Notiamo che se il programma viene modificato, questo deve
essere nuovamente compilato affinchè le modifiche abbiano effetto
durante l'esecuzione passo passo. In questo caso è necessario chiudere
l'ambiente di debugging, salvare, compilare il programma e attivare nuovamente
la modalità di debugging.
4. I comandi dei menù
Riportiamo di seguito i principali comandi dei menù din LCC-Win32. I
comandi non elencati riguardano opzioni i modalità di lavoro non
rilevanti ai fini del Corso di Fondamenti di Informatica
4.1. Menù File
- New > File
Richiede il nome di un file e apre una nuova finestra di edit per il file
specificato, inizialmente vuota. Su memoria di massa non viene
creato un file vuoto del nome specificato (per creare il file è
necessario fare almeno una modifica nella finestra di edit usare il
comando Save of Save as.
- Open ...
Permette di selezionare un file esistente, utilizzando una finestra di
dialogo standard di Windows, e apre una finestra di edit per il file
specificato.
- Save (Ctrl+S)
Salva il file che è nella finestra attiva su disco nella directory
corrente.
- Save as ...
Permette di selezionare una cartella e di specificare il nome di un
file, utilizzando una finestra di dialogo standard di Windows. Il
contenuto della finestra attiva viene salvato nel file specificato, ed il
file viene associato alla finestra. Il file precedente associato alla
finestra rimane inalterato.
- Save all
Salva tutti i file nelle finestre aperte.
- Close (Ctrl+F4)
Chiude il file nella finestra attiva. Se il file non è stato
salvato dall'ultima modifica fatta, offre la possibilit&agrage; di
salvarlo o di sospendere la chiusura. Ha lo stesso effetto di un click
sul bottone di chiusura della finestra.
- Print ...
Apre una finestra di dialogo per la stampa (di un file, di tutti i file,
o di una singola funzione).
- Quit (Alt+F4)
Fa uscire da LCC-Win32, dopo aver chiesto eventuale conferma.
4.2.Menù Edit
- Undo (Alt+BkSp)
Serve una volta fatta una cancellazione a tornare allo stato precedente.
Ad esempio, se si modifica la linea
int a, b, c, d;
cancellando alcuni caratteri ed ottenendo
int ac, d;
usando Undo si torna ad avere la linea iniziale.
- Cut (Ctrl+X)
Si può usare solo dopo avere selezionato un testo, ad esempio con
il mouse. Il comando Cut (taglia) cancella il testo selezionato
nella finestra attiva e lo colloca nella clipboard di Windows, pronto per
essere inserito altrove nel testo.
- Copy (Ctrl+C)
È simile al Cut: come Cut fa una copia del testo
selezionato nell clipboard, tuttavia a differenza del Cut tale
comando lascia intatto il testo selezionato.
- Paste (Ctrl+V)
Trasferisce il testo selezionato nella clipboard sulla finestra
di edit attiva nella posizione indicata dal cursore. Si
puòripetere questa operazione tutte le volte che si desidera.
4.3. Menù Search
- Find ... (Alt+F3)
Apre una finestra di dialogo per la ricerca di una stringa nella finestra
corrente. Nella riga Text to search va inserita la stringa da
ricercare, e vanno selezionate le opzioni opportune. Per iniziare la
ricerca va selezionato il pulsante Search altrimenti
va selezionato Cancel
Le opzioni più importanti sono:
- Match case
se selezionato tiene conto della distinzione tra maiuscole e
minuscole, altrimenti le considera uguali
- Match whole words only
se selezionato considera solo parole complete, altrimenti cerca
qualsiasi occorrenza della sequenza di caratteri specificata
- Direction
specifica la direzione in cui cercare a partire dalla posizione
corrente del cursore, e se ricominciare dall'inizio (Wrap)
- Scope
specifica se cercare solo nella finestra corrente oppure in tutte
le finestre
- Find Next (F3)
Trova la prossima occorrenza della stringa specificata nel precedente
comando Find.
- Find Previous (Ctrl+F3)
Trova la precedente occorrenza della stringa specificata nel precedente
comando Find.
- Replace ...
Apre una finestra di dialogo che consente di introdurre un testo da
ricercare ed il testo da sostituirgli. Oltre alle opzioni disponibili
per il comando Find, è possibile specificare se deve
essere richiesta la conferma per ogni sostituzione, o se devono essere
effettuate tutte le sostituzioni senza ulteriore conferma (attenzione!).
- Goto
Permette di posizionarsi in diverse posizioni del file (all'inizio, alla
fine, su una certa riga, etc.)
- Functions list ... (F12)
Apre una finestra in cui vengono visualizzate tutte le funzioni del
progetto. Facendo doppio click sul nome di una funzione si viene
posizionati all'inizio della sua definizione.
4.4. Menù Project
- Open ...
Permette di aprire un progetto esistente, selezionandolo da una lista di
progetti. Si noti che un progetto è identificato esclusivamente
dal suo nome, e non dalla directory in cui sono memorizzati i file
associati.
- Close ...
Chiude il progetto corrente.
- Erase ...
Cancella un progetto dalla lista di progetti disponibili. Si noti che la
cancellazione di un progetto non comporta la cancellazione dei
file associati al progetto. Per cancellare anche i file associati (e
quindi liberare lo spazio su disco) è necessario cancellare i file
direttamente da Windows.
4.5. Menù Compiler
- Make (F9)
Compila i file del progetto aperto, e genera il file eseguibile con
estensione .exe. Vengono compilati solo i file necessari,
ovvero quelli effettivamente modificati, ed i file che dipendono da
questi.
- Rebuild all
Ricompila tutti i file del progetto aperto e genera il file eseguibile
con estensione .exe.
- Debugger (F5)
Lancia il debugger per il progetto aperto. Il menù viene
sostituito dal menù Debug e viene aperta una finestra di
esecuzione.
- Compile nomefile.c
Compila solo il file nella finestra selezionata, e se si tratta del file
principale contenente la funzione main (o dell'unico file di un
progetto) genera anche il file eseguibile con estensione .exe.
- Execute nomefile.c (Ctrl+F5)
Manda in esecuzione il programma compilato, aprendo una finestra di
esecuzione.
4.6. Menù Debug (sostituisce il menù
Compiler in modalità di debugging)
- Execute (F5)
Esegue il programma fino al successivo punto d'arresto, o fino
alla fine se non ce ne sono.
- Step in (F8)
Esegue il programma una riga per volta, entrando nelle funzioni
attivate per seguire il flusso completo.
- Same Level (F4)
Consente di eseguire in un unico passo la chiamata ad una funzione, senza
cioè seguire il flusso completo della funzione.
- Step out (F9)
Consente di eseguire in un unico passo tutte le istruzioni che vanno
dalla instruzione selezionata alla fine della funzione che si sta
eseguendo.
- Run to cursor (F7)
Consente di eseguire tutte le istruzioni che vanno dalla instruzione
selezionata fino al punto in cui è posizionato il cursore.
- Stop debugging
Ferma l'attuale sessione di debug, rilascia la memoria
allocata, chiude ogni file aperto che il programma stava usando.
- CPU
Visualizza in una finestra i registri della CPU con il loro contenuto.
- Stack
Visualizza in una finestra l'evoluzione della pila dei record di
attivazione, mostrando per ogni attivazione il nome della funzione, il
punto di ritorno, ed eventuali parametri con il loro valore.
- Memory
Permette di visualizzare il contenuto di una locazione di memoria
specificata.
- Watchs
Apre una finestra per osservare l'evoluzione di determinate variabili.
- Machine instructions
Visualizza in una finestra il codice macchina dell'istruzione
selezionata.
- Evaluate expressions
Calcola il valore di una variabile, o di un'espressione e lo visualizza.
- Break
Interrompe l'esecuzione del programma, entrando nella modalità di
esecuzione passo passo.
- Breakpoint (F2)
Mette un punto di arresto sull'istruzione alla posizione del cursore.
- Edit Breakpoints ...
Apre una finestra per la gestione dei punti di arresto.
4.7. Menù Window
- Cascade
Riposiziona le finestre di editing in modo che siano accatastate ed che
sia visibile solo la finestra attiva; delle altre si vede solo la barra
superiore.
- Arrange > Tile
Riposiziona le finestre di editing in modo che siano tutte grandi uguali
e messe una accanto all'altra senza sovrapposizioni. In questo modo
tutte le finestre sono visibili contemporaneamente.
4.8. Menù Help
- Index
Visualizza nel browser la pagina HTML indice del manuale di LCC-Win32.
È necessario che sia stato installato il file
lccdoc.exe.
- Standard C library
Visualizza un file di help Windows con un elenco di tutte le funzioni
di libreria C disponibili in LCC-Win32.
È necessario che sia stato installato il file
lccdoc.exe.
- Manual
Visualizza un file Microsoft Word contenente il manuale utente di
LCC-Win32.
È necessario che sia stato installato il file
manual.exe.
- Technical doc
Visualizza un file Microsoft Word contenente il manuale tecnico di
LCC-Win32.
È necessario che sia stato installato il file
lccdoc.exe.
- C-Tutorial
Visualizza un file Microsoft Word contenente un tutorial sul linguaggio
C.
È necessario che sia stato installato il file
tutorial.zip.